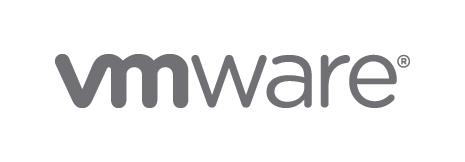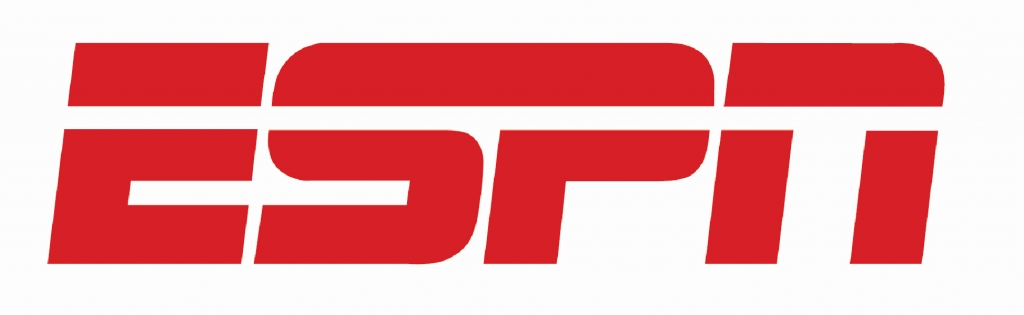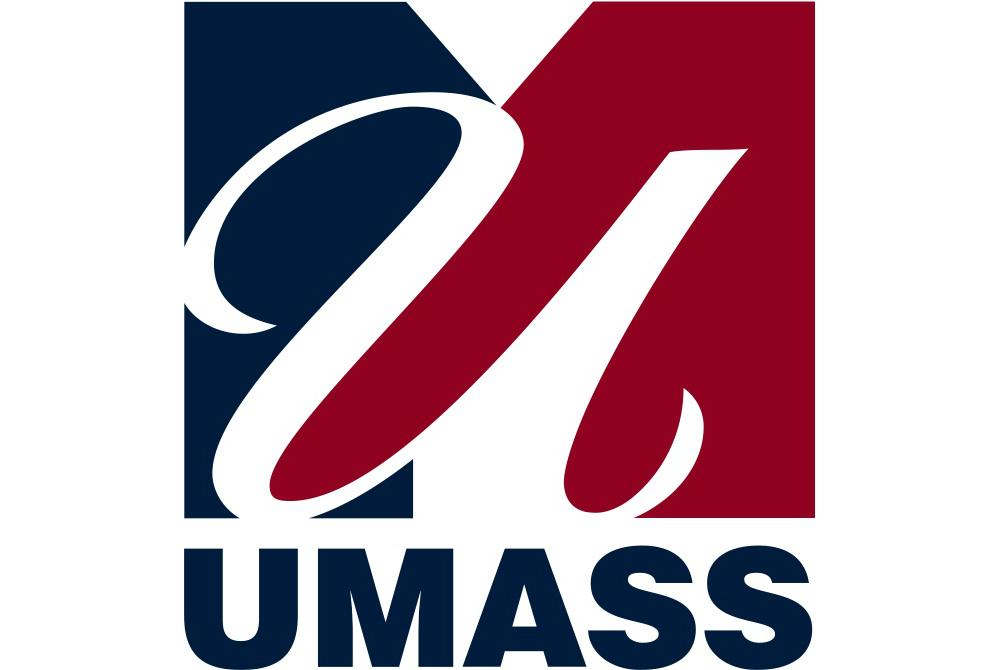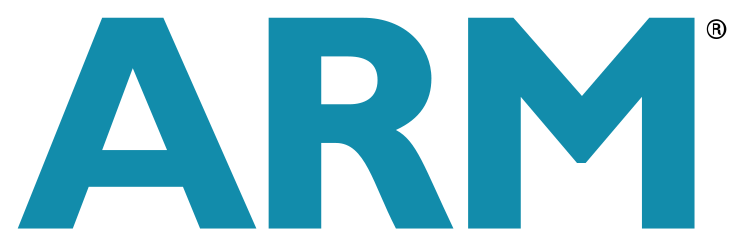Mapping a Drive Letter in Windows
There is no longer a free "Windows Drive Mapper" that works with recent (Windows 10, 11) versions of Windows.
We highly recommend that you download, and license, the excellent "Mountain Duck" tool from iterate GmbH:
This tool works perfectly with rsync.net and is the tool we ourselves use for mapping an rsync.net account as a network drive in Windows Explorer.
The Mac version also works perfectly in the Mac Finder.
The following instructions are for archival/reference use only and will NOT work on Windows 10 or 11:
The easiest and most seamless way to access the contents of your rsync.net filesystem from your Windows system is by mapping your account as a drive letter. You may then drag and drop files to and from your rsync.net filesystem just like any other drive letter.
NOTE: Dragging and dropping files is an easy way to quickly copy over data, but you probably want to use a real backup tool, with scheduling, to perform backups. This drive mapping tool is best used to simply check on the data, or to retrieve a few files quickly, without doing a full-blown restore.
Throughout this document, a sample username of 1005 and servername of usw-s017.rsync.net will be used.
Installing the Drive Mapper
The drive mapping utility is a very small, lightweight install that will NOT interfere with, or clutter your system.
Click here to download the drive mapping utility.
Double-click the installer icon and choose the defaults in the "Installing SFTP Net Drive" window.
Running the Program
Double-click the program shortcut that has just been placed on your desktop. Once the program starts, click the "New Server" button, and enter your rsync.net hostname into the "New Server" dialog box:
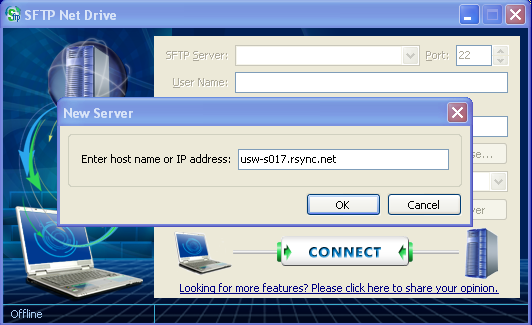
Then enter your login name and password like this:
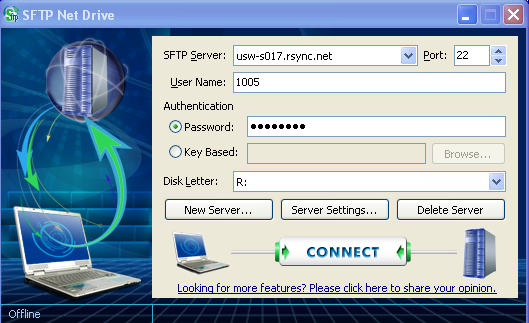
In this example we chose the R: drive letter, but you may choose whichever letter you like.
Now click the large "CONNECT" button near the bottom of the window.
The first time you connect to one of our servers, you will see an informational window like this:
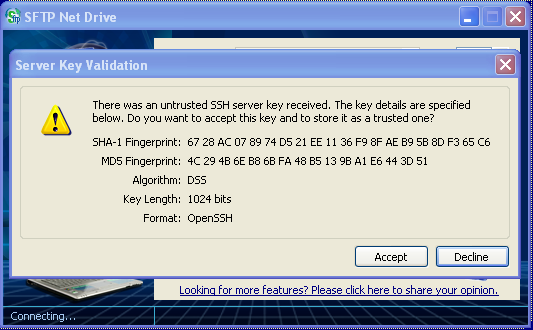
Simply click the "Accept" button to accept our servers initial connection.
After a short wait, a window will open with the contents of your offsite filesystem. You may drag and drop into, and out of, this window as you see fit, just like any other folder in windows.
NOTE: Dragging and dropping files is an easy way to quickly copy over data, but you probably want to use a real backup tool, with scheduling, to perform backups. This drive mapping tool is be st used to simply check on the data, or to retrieve a few files quickly, without doing a full-blown restore.